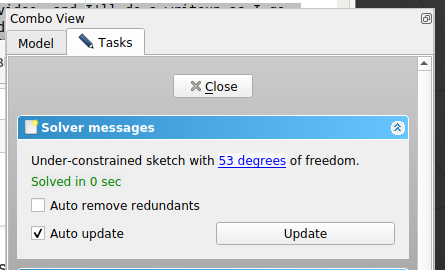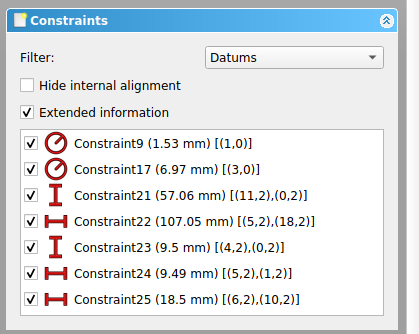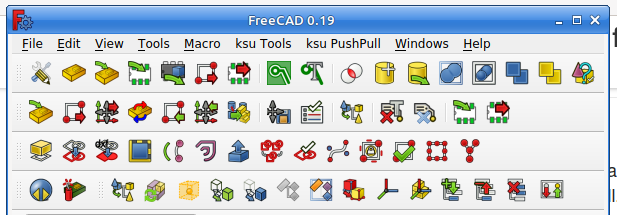But I’m intrigued enough by the StepUp workbench to reproduce the video, and I’ll do a writeup as I go.
- 00:00 1920x1080 resolution makes it cumbersome to reproduce. Needs a lot of switching. If possible, making screencaptures of around 1200x800 makes the video’s easier to follow in a small window, so another program can run next to it.
- 00:08 Setting the grid origin in Pcbnew… (See @00:37)
- 00:12 Pcbnew / File / Open only exists in “Standalone Mode”.
- 00:20 FreeCAD 0.20. Gosh, I’m still “stuck” on 0.19-24212-something. (No worries).
- 00:23 Sped-up video races through menu settings. Not able to follow it without slowing it down (resulting in lousy framerate).
- 00:31 Step import in FreeCAD.
- 00:37 “Grid Origin is set in FC Preferences but not set in KiCAD pcbnew file” ???
- 00:40 Turn off: FreeCAD / Edit / Preferences / Import / Export / STEP / [ ] Enable STEP Compound merge (I have it turned on, and it still works for me)
- 00:45 Turning off unused objects such as lid and screws. (Spacebar works).
- 01:01 Switch to KiCadStepUp Workbench.
- 01:08 Select a vector. ( I choose a vector on the inside bottom, the top of the fillet, because that’s where the PCB will be).
- 01:08
 KSU Tools “LoopSelection” Loop selection on a XY outline.
KSU Tools “LoopSelection” Loop selection on a XY outline.
- 01:08 Yah, that fails for my start vector

- 01:08 The inside corner of the top of the box works though. (Maui took the outside).
- 01:14
 KSU Edges to Sketch. Select coplanar edge(s) or Face(s) or a single Vertex of a coplanar outline to get a corresponding Sketch.
KSU Edges to Sketch. Select coplanar edge(s) or Face(s) or a single Vertex of a coplanar outline to get a corresponding Sketch.
- 01:22
 KSU Offset 2D. Offset 2D object.
KSU Offset 2D. Offset 2D object.
- 01:28 Maui used “-2”. I used the default of “-1” because I selected the inside earlier.
- 01:32 Select the newly created outline with the offset.
- 01:36
 KSU 2D to Sketch. 2D object (or DXF to Sketch).
KSU 2D to Sketch. 2D object (or DXF to Sketch).
- 01:44 Change the name of the converted sketch to something sensible.
- 01:48
 KSU Push Sketch to PCB. (Make sure the right sketch is selected).
KSU Push Sketch to PCB. (Make sure the right sketch is selected).
- 01:54 Browse to an existing “*.kicad_pcb” and click [ Yes ] to overwrite it.
- 01:56 Warning: Close your FC Sketch and reload the kicad_pcb file.
- 02:00 Switch to Pcbnew. Load the “.kicad_pcb” file modified (overwritten) by FreeCAD.
~~ The End ~~
It all worked for me, and I could reproduce the video on my Setup@home.
Next step for me is that I’m curious what KiCad StepUp made of the sketch, so I examine it further in KiCad.
The resulting sketch in FreeCAD is underconstrained, with 53 degrees of freedom.
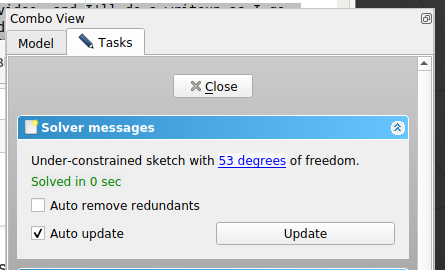
This is no wonder. as no measurements have been added.
So a little bit later I have a fully constrained sketch.
Wen fixing the missing constraints, you start with a very “wobbly” sketch. It’s easy to move vectors around, as nothing is fixed yet. So to start fixing constraints, start with important measurements, and make sure you accept the suggested numbers (which “fixes” them) without moving lines or arcs.
It does not have the mounting holes (yet) as in my previous example, but those can be added if needed.
The sketch as just 7 “Datums” ( measurements with numbers). All the other constraints were satisfied by mostly making arc segments match with line segments tangentially (maybe this can be automated?) and a few extra’s, such as making arcs the same radii. Just normal FreeCAD stuff.
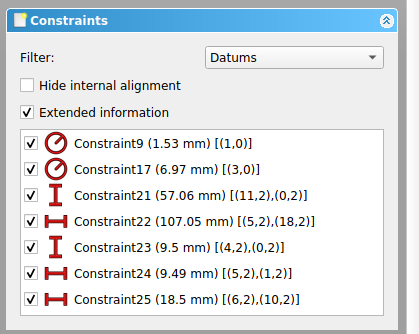
The resulting Sketch:
After measurements and constraints have been filled in, the measurements can be sanitized a bit. I changed 57.06mm -> 57mm 107.05mm -> 107mm and 9.49mm -> 9.5mm. This is done on purpose in a separate step, because the sketch is very “wobbly” at the start, and at the moment you enter a number , then it fixes that measurement, and adjusts some random other measurement to make it fit. So the order is:
- Enter “Datums” for important measurements (& accept what FreeCAD suggests).
- Add more constraints (“Horizontal”, “Tangential connections”, etc untill the sketch is fully constrained.
- Clean up the Datums a bit.
- Add further refinements such as the mounting holes if wanted.
I was wondering a bit about the origin of those “Roundig errors” though. On closer inspection I discovered that the inside of the box is specified as 109.05 * 59.05mm. (See earlier posted screenshot from the measurements in the .pdf file) The extracted data from the step file was pretty much correct (10micon deviation in X-direcion only). But remember, these measurements were made from the top of the box, and plastic enclosures never have parallel sides. The .pdf also specifies the inside dimensions at the bottom of the box (in the cross sections) as 108.22mm * 58.22mm. So there is still a loose fit for PCB manufacturing tolerances and easy mounting.
This is just one of my first serious experiments with the KiCad StepUp workbench in FreeCAD. I count over 60 icons in this Workbench, and only used a handful of them, so there is plenty more to explore.
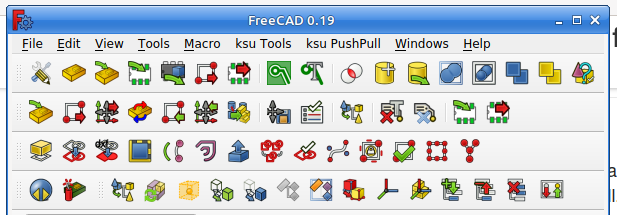
Conclusion:
I just learned a new bit of FreeCAD and working with the KiCad StepUp workbench a bit, and it works quite good.
Big bunch of hails to all the great people working on Open Source Software.